更新时间:2020-06-08 来源:黑马程序员 浏览量:
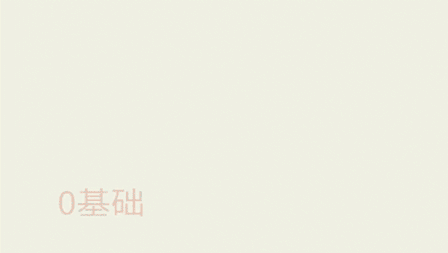
教程演示环境(环境仅供参考):
系统平台: Windows 平台
系统版本: Windows 10 家庭中文版
步骤:
获取JMeter
部署JMeter
配置相关设置
JMeter 启动方法
JMeter 基本使用
步骤1: 获取 JMeter
官网地址: https://jmeter.apache.org/
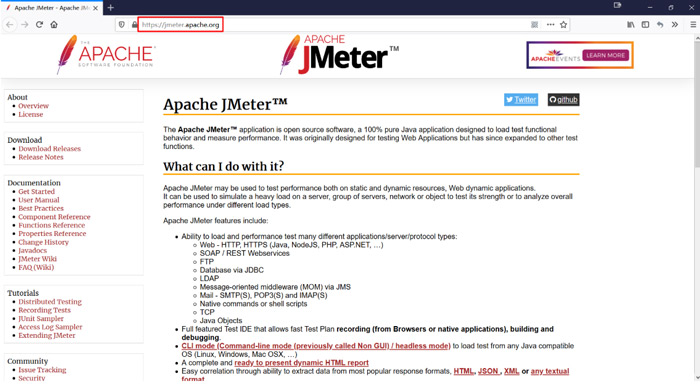
下载地址: https://mirror.bit.edu.cn/apache//jmeter/binaries/apache-jmeter-5.2.1.zip
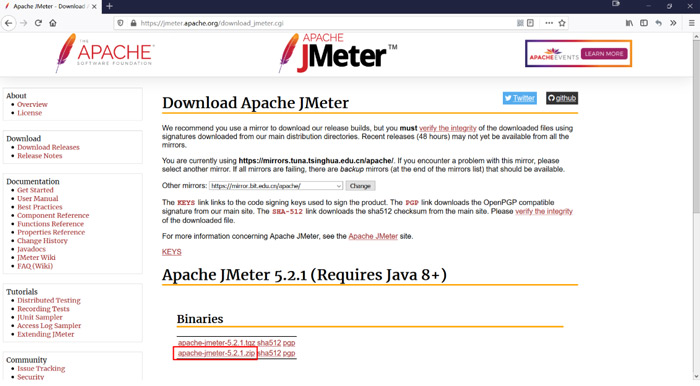
步骤2: 部署 JMeter
部署前提: 以本教程中使用的 5.2.1 版本 JMeter 为例, 需要 Java 8 (JDK) 及以上版本支持 !
JDK 环境可用性验证方法
Windows键 + r键 打开运行窗口, 输入 cmd , 点击"确定"打开命令行
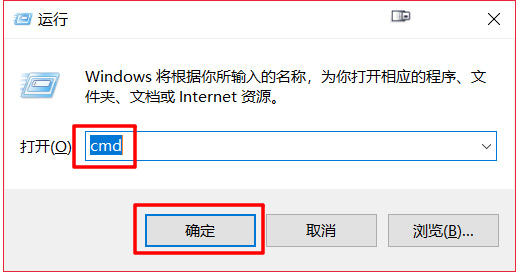
在打开的命令行窗口中输入: java -version, 按回车键
显示结果类似下图所示, 即为 JDK 环境可用
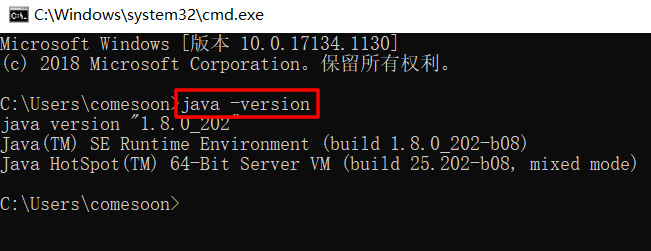
说明: JMeter 工具本身是免安装的, 故此直接解压下载好的文件即可
·解压下载好的 apache-jmeter-5.2.1.zip 压缩包文件
注意: 解压的路径中不能含有空格和中文, 否则使用过程中可能会出现问题
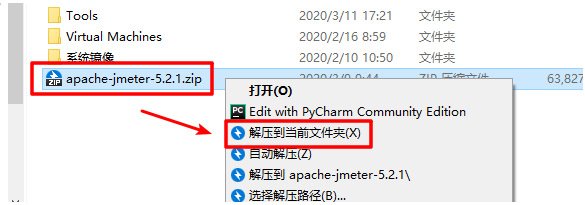
·解压好的文件效果如图所示
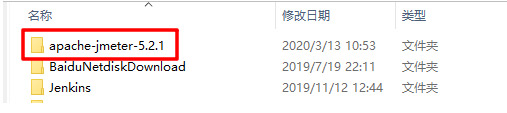
进入解压好的文件夹目录内, 可见如下图所示的文件目录即为部署成功
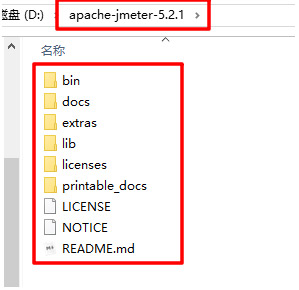
步骤3: 配置相关设置
·获取部署好的 JMeter文件目录的路径 (能看到目录下所有文件的这一层)
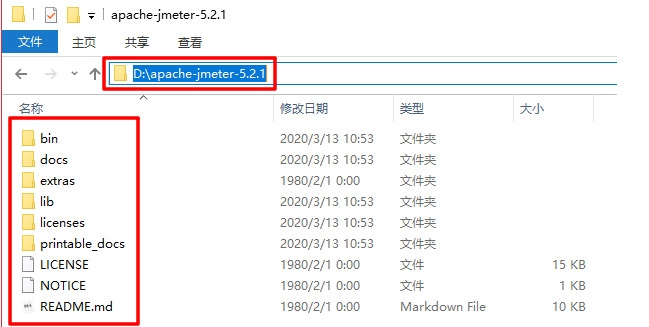
·前往 "计算机" -> "属性"
"此电脑" 鼠标右键, 选择"属性"
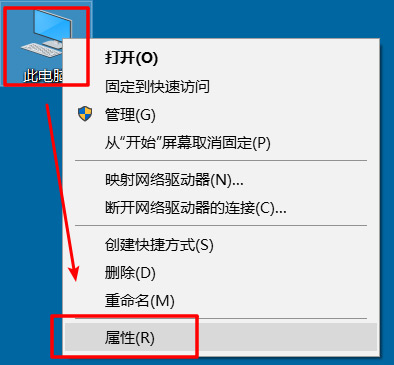
·前往 "高级系统设置" -> "高级" -> "环境变量"
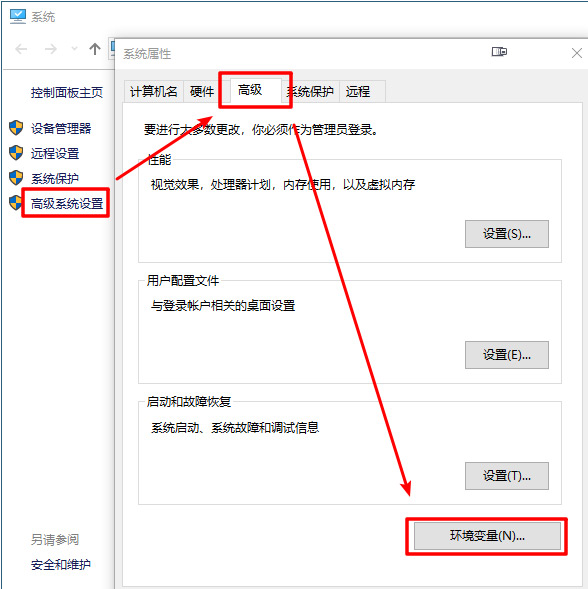
·前往 "环境变量" -> "系统变量" -> "新建"
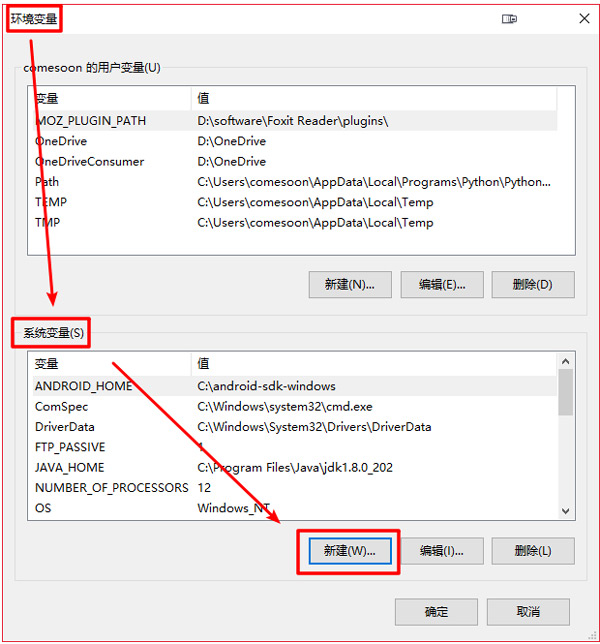
如下图所示进行配置, 配置完成后, 点击"确定"保存配置
变量名: JMETER_HOME
变量值: D:\apache-jmeter-5.2.1 (获取的 JMeter 安装路径)
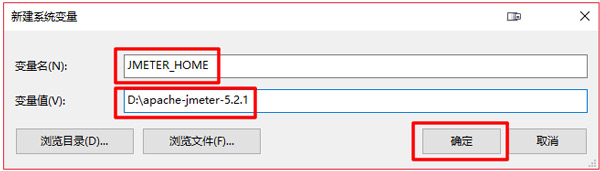
新建 CLASSPATH 变量(注意: 如已经存在可直接使用), 如下图所示进行配置, 配置完成后, 点击"确定" 保存配置
变量名: CLASSPATH
变量值: .;%JMETER_HOME%\lib\ext\ApacheJMeter_core.jar;%JMETER_HOME%\lib\jorphan.jar;
注意: 如果是在已经存在的 CLASSPATH 变量中添加, 那么变量值最前面的 "." 可以省略 !
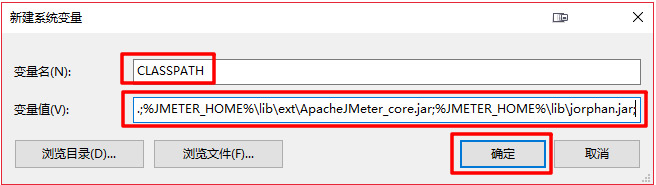
步骤4:JMeter 启动方法
进入 JMeter 根目录下的 bin 文件夹中(启动方式有 3 种,任选其一即可!)
·鼠标左键双击 jmeter.bat
·鼠标左键双击 ApacheJMeter.jar
·在当前路径下的命令行窗口中输入:java -jar ApacheJMeter.jar
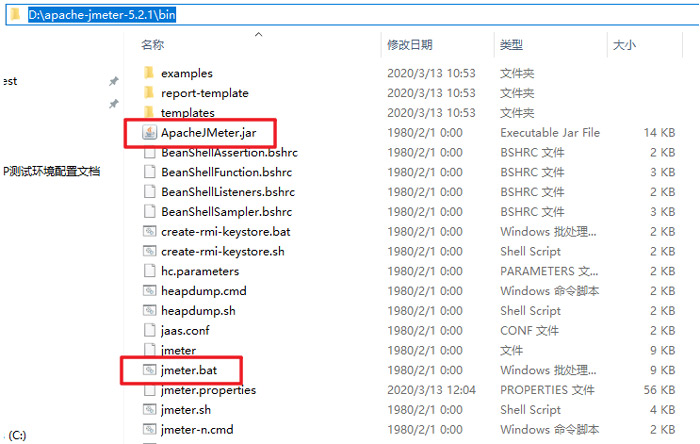
步骤5: JMeter 基本使用
·汉化界面: 前往"Options" -> "Choose Language" -> Chinese(Simplified)
注意: 此步骤为临时汉化, 下次再启动 JMeter 时, 需要再次修改选项
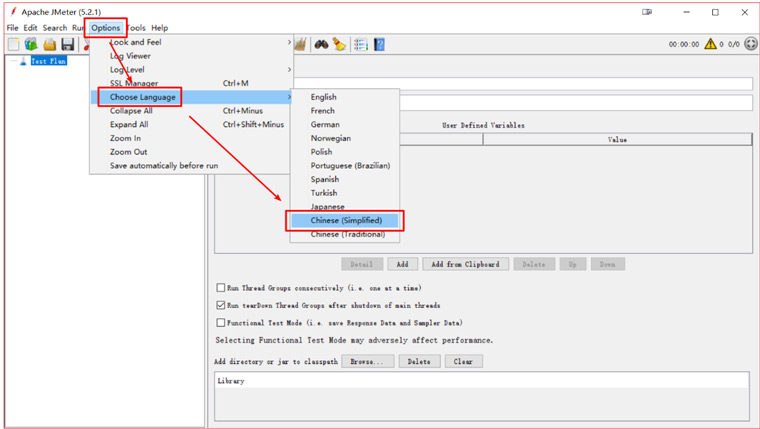
·汉化后效果
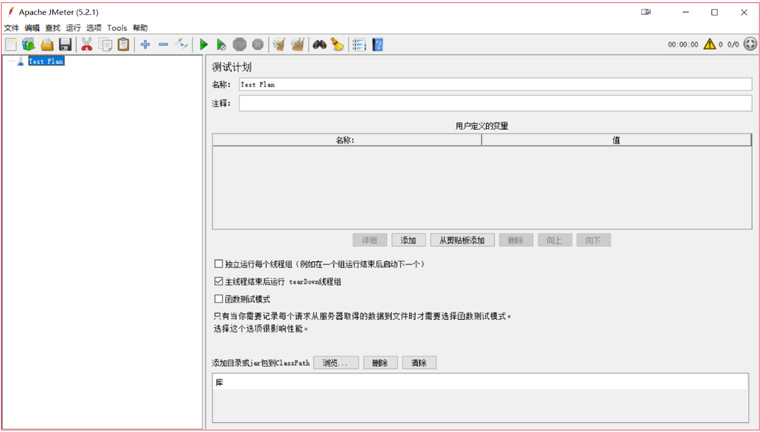
·扩展: 永久汉化方法
前往 "JMeter 安装根目录\bin" 路径下, 找到 jmeter.properties 文件
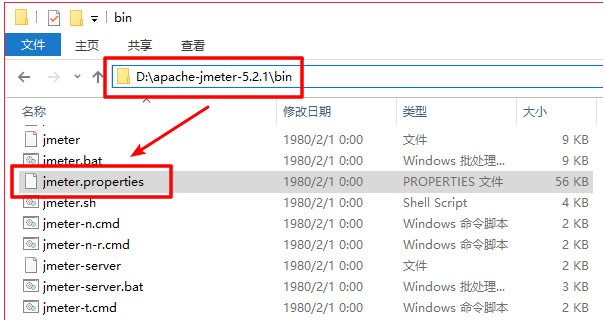
打开 jmeter.properties 文件, 找到如下图所示位置, 进行对应的修改后, 保存退出
增加的值为: language=zh_CN
注意: 推荐使用类似"Notepad ++"的高级文本编辑器修改配置文件内容
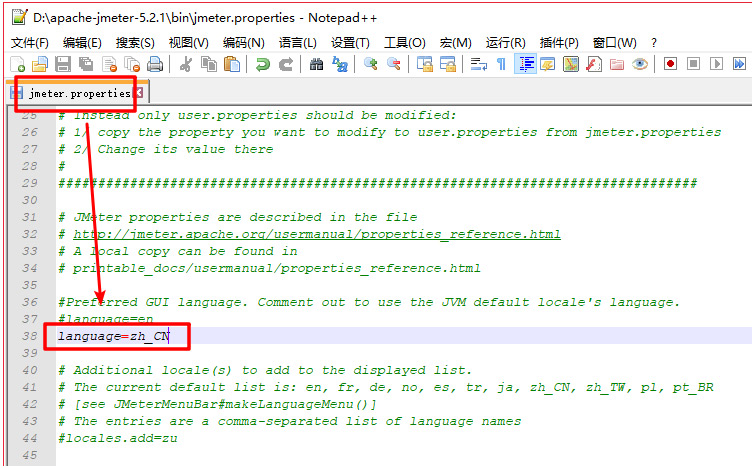
·重启 JMeter, 如下图所示即为永久汉化成功
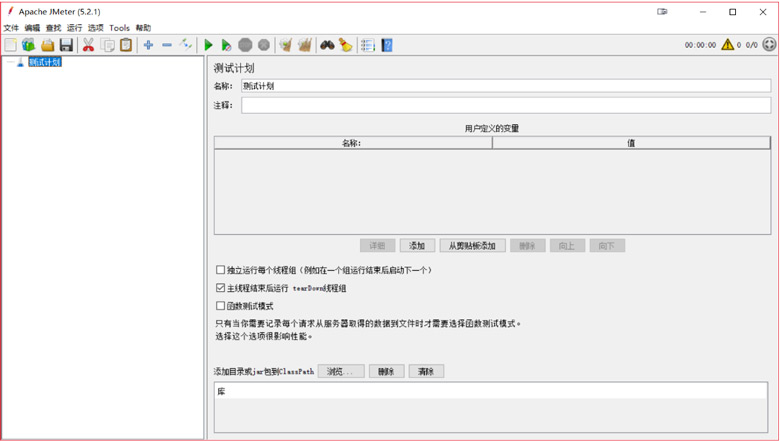
·简单使用, 如下列图所示:
添加"线程组"
测试计划 -> 添加 -> 线程(用户) -> 线程组
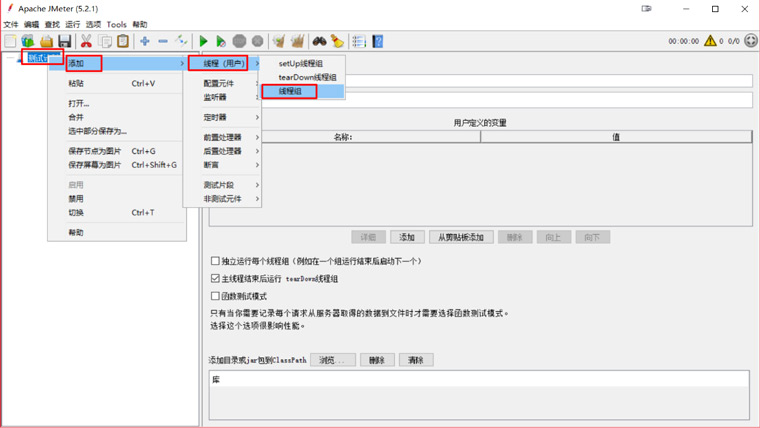
添加"HTTP请求"
线程组 -> 添加 -> 取样器 -> HTTP请求
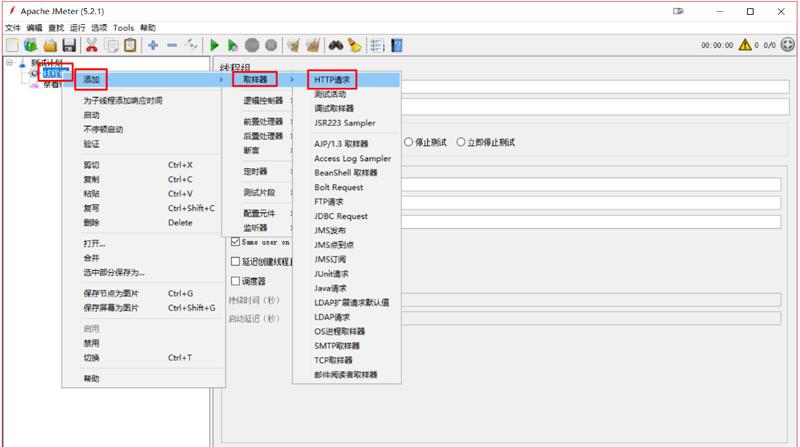
添加"察看结果树"
线程组 -> 添加 -> 监听器 -> 察看结果树
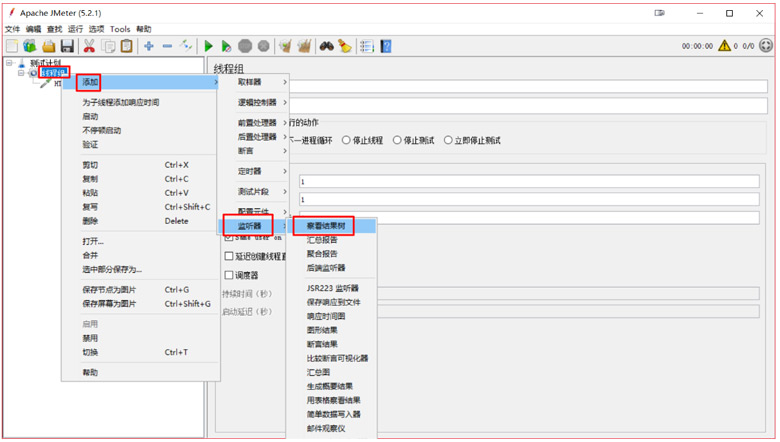
在"HTTP请求"中增加如下图所示的设置
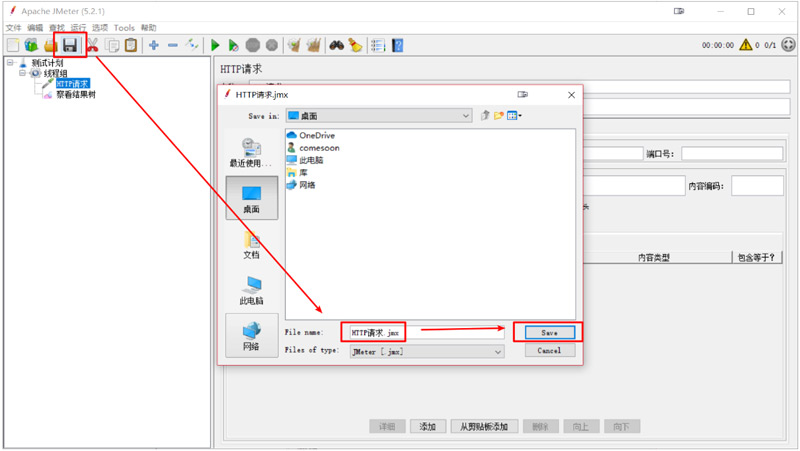
点击"保存"按钮, 保存测试计划
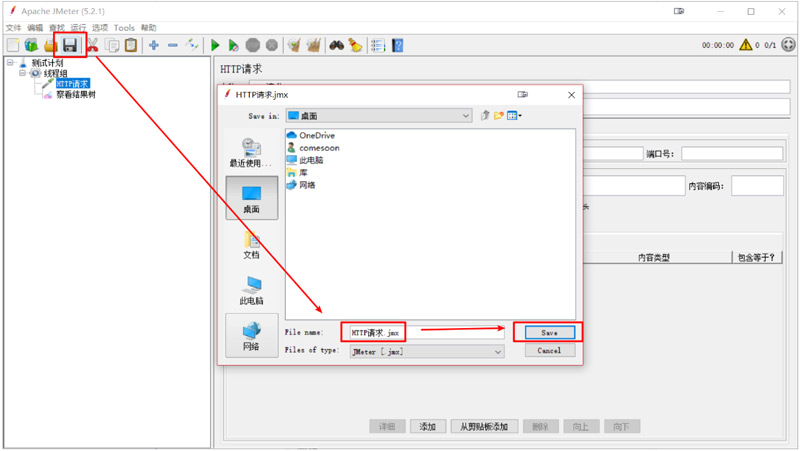
点击"运行"按钮执行
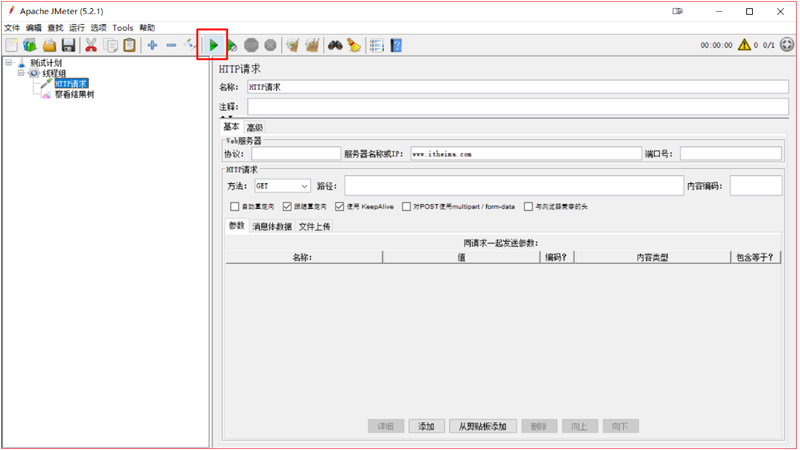
在"察看结果树"中, 观察执行结果, 至此 JMeter 基本的使用结束 !
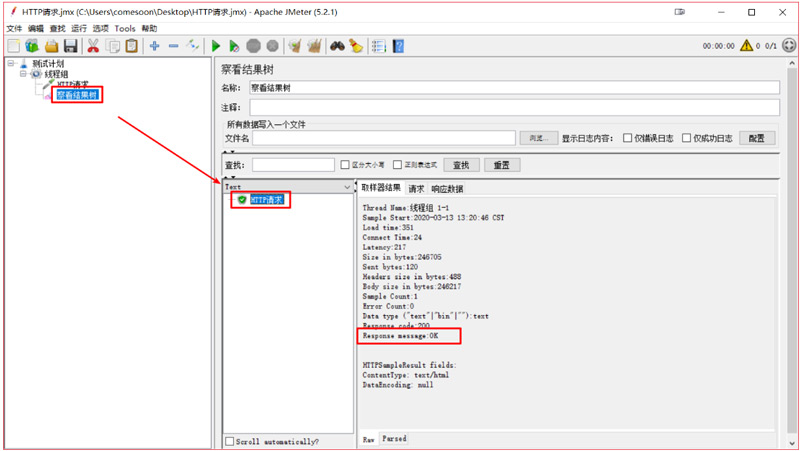
推荐了解黑马程序员软件测试课程。
猜你喜欢:
如何进行性能测试?完整的性能测试流程